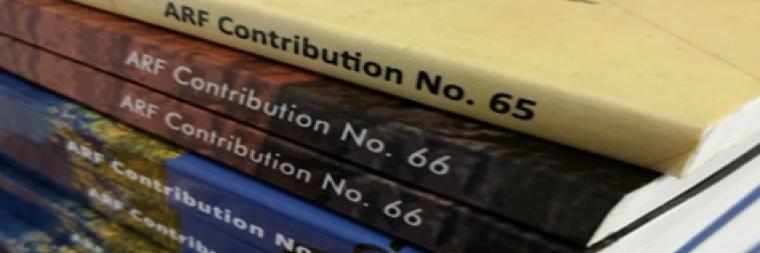Dimensions of Equipment
Sokkia in protective case
42 x 23 x 34 cm, 10.35 kg (23 lbs):
Tripod and stadia rod in Wilson golf case:
133 x 30 x 37 cm, 14.3 kg (31.5 lbs)
The reflector prism and soft case are not included in these measurements.
An ARF "How to" write-up on the use of our Sokkia instruments with Toughpad controllers updated in 2019 is available online. For an overview of the principles of total station mapping see the Background chapter in this free book by English Heritage Traversing the Past (2016).
ARF owns four Sokkia Reflectorless Total Station EDMs purchased together with a tripod, long prism rod, and a long-distance prism. These units are reflectorless and three are Bluetooth enabled (530r3 model ARF#2,3,4). In 2015 three Panasonic FZ-M1 10" rugged tablets were purchased to use as controllers for the three Sokkia 530r3 units. The FZ-M1 tablets have Topcon Magnet Field software installed that control the Sokkia units and Magnet Field can export data to Shapefile or CSV file formats and these files can be copied to USB or transferred in other ways. Thus the information below that uses Spectrum Link and Serial D9 to transfer files from the internal Sokkia memory is mostly obsolete. We are leaving it online for teams that continue to use the internal controller.
One issue that can arise connecting the Sokkia 530r3 units to the Panasonic FZ-M1 tablets updated to Windows 10 is that the version 1.0 Bluetooth in the Sokkia SET 5 units is relatively old and can pose problems communicating with newer controllers. Older Bluetooth Drivers that can downgrade the Panasonic bluetooth drivers have been uploaded here. The FZ-M1s are running the EDU version of Windows 10 that were then debloated. Toughpad driver packs are online as "mk1-" at the Panasonic website.
Topcon-Sokkia merged had the support contact email for Sokkia instruments is: techsupport@topcon.com
As of 2016 the Topcon Magnet Field v3.x has been installed on the FZ-M1 tablets.
The FZ-M1 tablets have QGIS 3.22.4 LTR (minimal install) available.
The 2010 version of the Sokkia software is called SpectrumLink and it can be downloaded from the Sokkia website:
https://www.sokkia.com.sg/support/spectrum-link.html
Sokkia-TopCon support can be reached at 866-486-7263 (toll free) or 925-245-8500.
Data Transfer with 32-bit WinXP:
Method #1: USB Cable by Prolific, but you must install these drivers
http://www.prolific.com.tw/eng/downloads.asp?ID=30
(Link broken, Jan 2011)
As of Nov 2010 there are 64-bit Windows XP drivers (the ones dated 2010 on that page) but no Vista/7 drivers available.
Method #2: Serial D9 cable, if your computer has Serial D9 input. Ensure that your serial connection is configured correctly in the Serial port configuration, in the Sokkia Comms Setup, and in the SpectrumLink software.
If your desktop PC does not have a serial D9 port you can add one such as the StarTech PCI RS232 Serial Adapter Card ($25). Laptop PCs can use this Cardbus version ($44), or the adapter cable described next.
Method #3: RS232 to USB Adapter (Tripplite Keyspan 19HS). These adapters also require driver installation (see this page under "Help and Resources" tab). Again the cable must be configured correctly using the settings described below.
Data Transfer on 64-bit Win Vista/7:
Choices are fewer with 64-bit windows Vista/7 because as of 2010 the drivers are not available for the Prolific USB cable. Choose from method 2 or 3 listed above.
Serial cable settings:
Hardware: RS232, Bits per second: 9600, Databits: 8, Parity: None, Stop bits: 1, Flow Control: Xon-Xoff.
Also known as simply 9600 8N1. Typically on PCs the serial D9 port is configured as COM1
Note that other RS232 settings will work, but you must ensure that the same settings are specified in all appropriate places including in the Sokkia instrument, the receiving software, and the intermediary cable Device manager settings (if any).
How To Download Data using SpectrumLink 7.5
File > Import from Device...
Sokkia Total Station > Add New Station...
Use the port settings specified above and if you are using Serial D9 ensure they're the same on your serial cable device manager.
Click file1.sdr" and a pop-up window provides directions for sending data from the Sokkia interface.
Be sure to click "Start" on the computer before beginning to send data from the total station.
When the data is visible in SpectrumLink you can simply Save As... to save the data to formats that include Shapefile (GIS), DXF, DWG, and CSV (comma-separated text coordinates).
SHAPEFILE
This format is the simplest choice for exporting to a GIS environment. SokkiaLink requests a folder name and creates Shapefiles for each group of points that have the same CODE feature. Do not check "Photo notes" or "Export additional fields" because they are not meaningful data. The Sokkia CODE field becomes the Shapefile filename and the NAME field, with integer values identifying the order that shots were taken, becomes OBJNAME. Note that for best results CODE files should not overlap within a single excavation level.
CSV
A CSV (comma-separated values) is a versatile format. Note that the default is ID,N,E,Z,CODE but since "XYZ" input is more widespread you may want to use ID,E,N,Z,CODE (because X = Eastings).
NOTES FOR OLDER SOKKIALINK / PROLINK SOFTWARE:
Registering SokkiaLink software
(First use) connection and data download:
- SokkiaLink sometimes conflicts with Keyspan Serial adapter software because both utilities remap a serial port to USB. You may need to Uninstall or disable Keyspan if you're having trouble connecting to the Sokkia from your PC.
- In SokkiaLink under Settings > Port Setup... if you can choose Comm Port 5 then you probably have a good connection (even though USB usually maps to Comm4). Use Baud 9600, 8 bit, 1 Stop, No Parity.
- On the Sokkia total station top level go to Memory > Job > Comm Setup and confirm that it reads Baud Rate 9600 BPS, 8/n/1.
- Next, go to Sokkia total station Memory > Job > Comms Output > (choose job)
- Back in SokkiaLink application go to Data > Receive Data.. and download an SDR file from the Sokkia. Click once on Connection... button and wait a moment.
- Choose Save SDR file. Once the file is saved the software is registered.
How to Output Comma Separated (CSV) file
- Download and save SDR coordinates from Sokkia to PC
- In SokkiaLink choose Data > Total Station
- Open Data at the top of the window and choose an SDR file that you already downloaded
- Confirm your Instrument coordinates and Backsight coordinates.
- From both pull-down menus at the top of the screen choose Pt, E, N, Z, Code <comma>
- Keep in mind that X,Y,Z is E,N,Z (because X is Eastings).
- Save your data as plain text and give it the suffix TXT or CSV.
These coordinates are now readable in a variety of mapping programs like Surfer, ArcGIS, or AutoCAD.