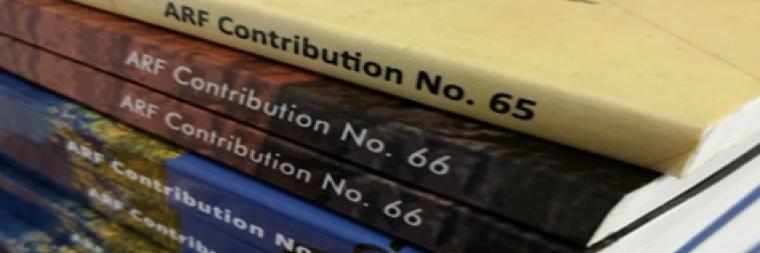Instructor: Nico Tripcevich, April 2023
This workshop steps through creating a Site Grid which is a common step when beginning to in a research area. Site grids are commonly used for sampling purposes, for use as the corners of geophysical survey blocks, or delimiting potential excavation areas. The intent with this workshop is to get you set up for working at a site location of your choosing on your own computer using free and open GIS software that will not have licensing hassles while you're in the field.
A video demonstrating an earlier version of this workshop can be viewed online on our ARF Workshops video channel
A. Software Install and Project set up
1. Install the latest version of QGIS 3 for your platform (free, Mac/Windows/Linux)
2. The grid tool we are using in this workshop requires a metric, projected coordinate system like UTM. If you are unsure of your UTM zone you can select it visually on this webpage (see lower right corner)
- ESRI has a helpful free tutorial on the general principals called "Choose the Right Projection".
- QGIS uses unique EPSG number for each projection and coordinate system combination shown on the lower right corner of your map window. The default is often EPSG: 4326 but this is not a metric system it's a decimal degrees global system (WGS1984) that we must avoid in this workshop
- California has two UTM zones (10 and 11) and these currently translate into EPSG: 6339 on the west and 6340 on the east using NAD1983(2011)
3. Select your UTM based coordinate system by clicking on the EPSG: indicator on the lower right and choosing the appropriate system for your study area.
4. It's helpful to have a base map available in the background. QGIS comes with OpenStreetMap but often an imagery layer is useful
The plugin QuickMapServices will connect you to dozens of base maps and imagery. Be sure to go under Settings in the plugin and choose "Enable Contributor Pack"
Often Google Hybrid (with labels) is what's best. Enable Google Hybrid by going to Layer > Add Layer > Add XYZ Layer... and name it "Google Hybrid" and paste in this address to the URL field
http://www.google.cn/maps/vt?lyrs=s@189&gl=cn&x={x}&y={y}&z={z}
Click Add...
Zoom to your project area.
B. Creating the grid
Under the Processing Menu enable > Processing Toolbox
In the Processing group Vector Creation you'll see Create grid
The easiest way to Delimit the grid extent is to zoom in then fill the Canvas with the grid.
We typically use Points. If some polygons are needed it's straightforward to join the points with polygon corners by turning on the Snapping Toolbar.
Save the grid to a Temporary file. When you are done however be sure to right click and choose "Make Permanent" to save the data to somewhere specific for your project.
The main limitation of the Create Grid tool is that the grid cells are not named in a useful way. There are other grid tools in the SAGA and GRASS tool sets create a row and column ID number for each grid point.
C. Manipulating the grid
Often one needs to shift or rotate the grid to align with site area features.
1. Ensure the grid is editable
2. zoom back and select all
3. View Menu > Toolbars > enable Advanced Digitizing Toolbar
4. Shifting grid to match an existing datum
Zoom way into the datum area and Select the Move Feature tool on the Advanced Digitizing Toolbar. With snapping on drag one of the grid points to drop on your datum. You will get an alert that it is moving things outside the current window. Agree to this and it should shift the grid to align with tehe datum.
5. Rotating grid to align with site features
Select the Rotate Feature tool. Hold the Control key and click on the datum point to pivot grid around the datum.
Zoom back so the entire grid is visible along with features you'd like to align with. Click on the far edge of the grid and drag up or down to rotate. It should leave the grid point on top of datum and pivot every thing else.
6. Correct coordinates in Attribute Table
- Shifted and Rotated grids no longer have valid coordinates in the attribute table.
- Delete all of the fields except ID.
- Use the Field Calculator (abacus icon) to create a New Field of type: Double, Name: Northing. Value is $y
- Repeat for Easting use the value $x
D. Labeling particular points
Go into the Attribute Table and ensure the Grid layer is editable
- Add Field called "Name" type String, length 30
- Add another field called "Method" type string length 30.
For example, to label the corners of a GPR grid select the southwest corner point in your grid.
In the Attribute Table view on the lower-left side choose "Show only selected rows"
- double click Name cell and type SW
- double click Method cell and type GPR
- Repeat for the other 3 corners
Labels and Symbology
- Open the Styling Panel and choose Symbology
- Categorized and choose Value: Method then at the bottom of the Symbol window click Classify
- Switch to the Label panel. For Value choose Name